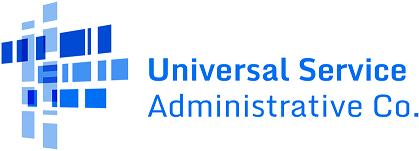Electronic Invoicing
USAC strongly encourages electronic invoicing for service providers who bill USAC frequently and/or submit large numbers of invoice line items. Electronic billing speeds up the USAC invoice process.
Service providers who only submit a few invoices, or a few line items for each invoice, are encouraged to invoice using the FCC Form 474 (Service Provider Invoice (SPI) Form) in the E-Rate Productivity Center (EPC). For more information on submitting electronic service provider invoices (ESPI), see Service Provider Course 4: Submitting & Certifying Invoices in EPC (ESPI).
Electronic Invoice Process (ESPI Process)
- Log in to One Portal to access the E-Rate Productivity Center (EPC).
- Open the EPC Invoice Dashboard by clicking the waffle icon at the top right of the My Service Provider Landing Page and then click on EPC Invoice.
- Click the Submit Electronic Invoice link in the top right corner.
- Review the Electronic Invoice File Format Instructions by clicking the Click Here link.
- Click the Upload button to open a File Explorer window then select the Electronic Invoice File you wish to upload to EPC plus any additional documents you wish to add.
- Click Submit and a system validation pop-up appears. Click Yes to confirm submission of the ESPI upload. The confirmed file is sent through an automatic upload validation process to check for errors in formatting. This is not the same as the batch validation process, which does not happen until the user certifies the invoice.
Checking Validation Status and Creating and Certifying Electronic Service Provider Invoices
- Navigate to the My Pending Tasks tab on the Invoicing Dashboard to review the results of the upload validation process.
- Click the Create Electronic Invoice – Review ESPI Upload Result link to review the upload validation results.
- If the file did not pass the upload validation process, click Download Error Report, and resolve all errors before re-submitting the corrected file.
- Return to the My Pending Tasks tab and click the Create Electronic Invoice – Review ESPI Upload Result link.
- If the validation status appears as a circle green checkmark, the ESPI file passes the upload validation process and is ready for certification.
- Users with partial rights can send ESPI submissions to full rights users for certification by clicking Send for Certification. Users with full rights can certify the invoice in the EPC by clicking Certify and Submit.
For more information on this process, view Service Provider Course 4: Submitting & Certifying Invoices in EPC (ESPI) on the Videos page.